Cara Mengatasi “The local Print Spooler Service Is Not Running”
Mencetak dokumen adalah pekerjaan yang sering dilakukan setelah selesai membuat dokumen. Terkadang, Anda harus mencetak cukup banyak dokumen. Ketika sedang mencetak dokumen, apakah Anda sering mengalami masalah dokumen macet dalam antrian cetak (print queue)? Ada banyak kemungkinan mengapa hal itu bisa terjadi. Mungkin ada masalah dengan konektivitas atau pada printer itu sendiri.
Namun, cukup sering masalah dokumen cetak yang macet dalam antrian cetak karena print spooler (spooler cetak). Print spooler sendiri adalah file exe (executable) yang menangani proses mencetak. Penanganan proses mencetak meliputi penentuan lokasi driver printer yang tepat, pemuatan driver printer, penjadwalan pekerjaan cetak dan lain sebagainya. Print spooler juga menyimpan banyak dokumen cetak ke dalam antrian cetak.
Ketika mendapati dokumen cetak macet dalam antrian, Anda mungkin akan mencoba memperbaiki dengan melakukan restart komputer atau printer. Bila cara tersebut tidak menyelesaikan, Anda dapat mencoba dengan cara mengatur ulang (reset) atau membersihkan (clear) print spooler untuk menghapus pekerjaan cetak yang macet. Ada dua cara mengatur ulang (reset) atau membersihkan (clear) print spooler :
1. Melalui Windows service.
Tekan tombol keyboard Windows+R untuk menjalankan atau membuka kotak dialog Run, ketikkan services.msc dan kemudian klik tombol OK (2) atau tekan tombol keyboard Enter.
Di jendela Service yang muncul, cari Print Spooler dan kemudian klik ganda (double-click) untuk menampilkan kotak dialog Print Spooler Properties.
Di kotak dialog Print Spooler Properties (Local Computer) yang muncul, di tab General (1), klik tombol Stop (2).
Jalankan atau buka kembali kotak dialog Run, ketik C:\Windows\System32\spool\printers dan kemudian klik tombol OK atau tekan tombol keyboard Enter. Seleksi atau sorot semua file yang ada di dalam folder printers dan kemudian hapus (delete).
Kembali lagi ke kotak dialog Print Spooler Properties (Local Computer), masih di tab General (1), klik tombol Start (2) dan kemudian klik tombol OK (3) untuk mengakhiri.
Coba cek kembali apa sudah bisa untuk print.



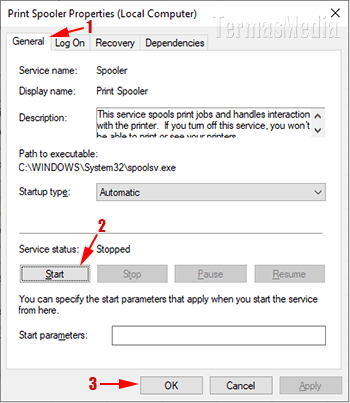

Komentar
Posting Komentar